Backup and Restore Using 3uTools: A Comprehensive Guide
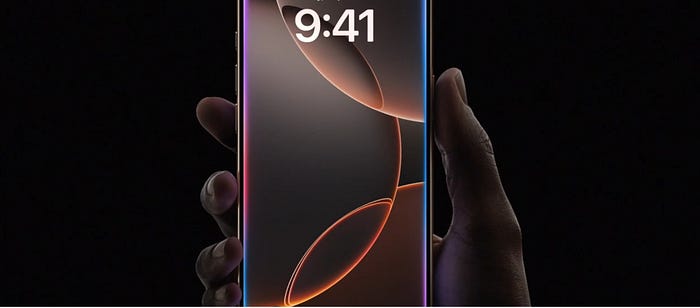
Smartphones are now considered essential in today’s digital world, with iPhones being among the most widely used models worldwide. Numerous pieces of personal data, including messages, images, apps, and system settings, are stored on these phones. As a result, having a solid backup plan is essential. 3uTools is among the greatest tools for managing iPhones, particularly for backups and recoveries. With the help of this robust all-in-one solution, customers can effectively manage their iPhones and iPads thanks to its many capabilities. We’ll look at how to utilise 3uTools for backup and restoration in this article, making sure your data is secure and simple to recover.
What is 3uTools?
It’s important to know what 3uTools are before beginning the backup and restore process. A free third-party program called 3uTools is made to assist with controlling iOS devices. It may be used for jailbreaking, flashing, installing apps, managing data, and other tasks. It is a well-liked substitute for Apple’s iTunes because of its intuitive design, which gives users more freedom and control. Its primary function, which can often be a lifesaver, is the ability to backup and recover iPhone data.
Why Backup Your iPhone?
Frequent backups are essential for several reasons:
Preventing Data Loss: Your iPhone may get broken, misplaced, or stolen at any time. In such unlucky situations, a backup makes sure you don’t lose important data.
Major iOS updates have the potential to corrupt data among other issues. You can return your gadget to a functioning state by using backups.
Device Transfers: Using a backup will make it easy for you to move all of your previous data to a new iPhone if you’re upgrading.
Accidental Deletions: Mistakes happen, whether they involve a contact, a picture, or a crucial communication. With a backup, you can recover deleted files.
Why Use 3uTools for Backup and Restore?
While backup options are included in Apple’s iCloud and iTunes, 3uTools has a number of benefits:
Free: Unlike iCloud, which demands a paid subscription for extra storage, 3uTools is totally free to use.
User Control: Users can choose exactly which data to backup and restore with more precision. Only particular items, such as messages or images, can be chosen to be backed up.
Quick and Efficient: Unlike iCloud, 3uTools is quick and doesn’t require an ongoing internet connection for backups and restores.
No Size Limits: It’s perfect for huge backups because the only restriction is the amount of storage space on your PC.
Getting Started with 3uTools
Here’s what you’ll need before we start the steps:
A Windows machine running the most recent version of 3uTools.
A USB cord to link the computer and iPhone.
Enough room on your computer to store the backup.
How to Backup Your iPhone Using 3uTools
Step 1: Connect Your iPhone and Open 3uTools
After 3uTools has been installed, launch the program on your PC. To link your iPad or iPhone to the computer, use a USB cord. If you’re connecting your iPhone to the computer for the first time, you could be asked to enter your passcode in order to trust the device.
Step 2: Select the feature for backup and restore.
3uTools will automatically detect your iPhone once it is connected. Go to the top menu and select the “Toolbox” tab. The Backup/Restore capability is located under the toolbox choices.
Step 3: Choose the Backup Mode
To view the backup options, click Backup/Restore. This is where you’ll find the Full Backup option, which lets you backup every aspect of your iPhone — apps, pictures, settings, and more.
Additionally, you can choose to create a Custom Backup, which enables you to choose which kinds of data to backup (for example, contacts, messages, or only images).
Step 4: Get the backup procedure going
Click Backup Now after choosing your backup type. You’ll be prompted by 3uTools to select the computer folder where the backup should be saved. Choose a place that has plenty of room.
The amount of time it takes to complete the backup will depend on how much data is on your iPhone. You will receive an alert from 3uTools when the backup is finished, and it will be visible in the Backup History.
Verifying Your Backup in Step Five
Once the backup is finished, navigate to the Backup Management section to confirm that it was properly stored. This is a list of all the backups that are kept on your computer, complete with information about each one (such the size, date, and iOS version of the backup).
How to Restore Your iPhone Using 3uTools
3uTools makes data restoration simple, whether you’re recovering from an issue or configuring a new device. Here’s how to do it:
Step 1: Launch 3uTools and Connect Your iPhone
Open 3uTools and use the USB cable to connect your iPhone, just like you did when backing up.
Step 2: Use the feature for backup and restoration
Navigate to the Tools tab and select the Backup/Restore menu item.
Step 3: Select the File Backup
Select the option to Restore iDevice. You will then be prompted to choose a backup file. Select the backup that matches the date and time of the backup you wish to restore if you have more than one.
Step 4: Begin the Restoration Procedure
To begin the restore process after choosing the backup file, select Restore Now. This process could take some time, depending on the size of the backup and the speed of your connection. Don’t disconnect your iPhone from the PC during the restore.
Step 5: Finish the Restoration
3uTools will inform you that your iPhone has been successfully restored after the restore procedure is complete. On your iPhone, there might be some setup tasks that you need to complete, such logging in with your Apple ID.
Custom Backup and Restore Options
Apart from comprehensive backups, 3uTools provides several personalised choices that enhance your adaptability:
Custom Restore: From the Backup/Restore menu, choose a custom restore option if you just want to restore a certain set of data, such as your contacts or messages. This saves time and space by enabling you to restore just the data you require.
iCloud Backups: 3uTools enables you to download and manage your iCloud backups via the program if you have previously backed up data to iCloud.
Troubleshooting Common Issues
Users may occasionally run into problems when attempting to backup or restore data with 3uTools. The following are some typical issues and how to fix them:
iPhone Not Detected: Verify that you have trusted the computer and that your iPhone is unlocked. A different USB cable or port might work better.
Failure of Backup: Verify that your PC has enough space. Any background apps that can impede the procedure should be closed.
Restore Stuck: Restart your computer and iPhone and try again if the restore process freezes.
Conclusion
A complete solution for managing iOS devices is offered by the flexible and easy-to-use 3uTools, especially when it comes to backup and restore operations. You can quickly protect your iPhone data and recover it when needed by following the instructions in this guide, which will give you piece of mind. 3uTools provides a dependable method to safeguard and manage the important data on your iPhone, whether you’re updating your device, debugging a problem, or just being cautious.
3uTools Educational Guide:3uTools Mac
